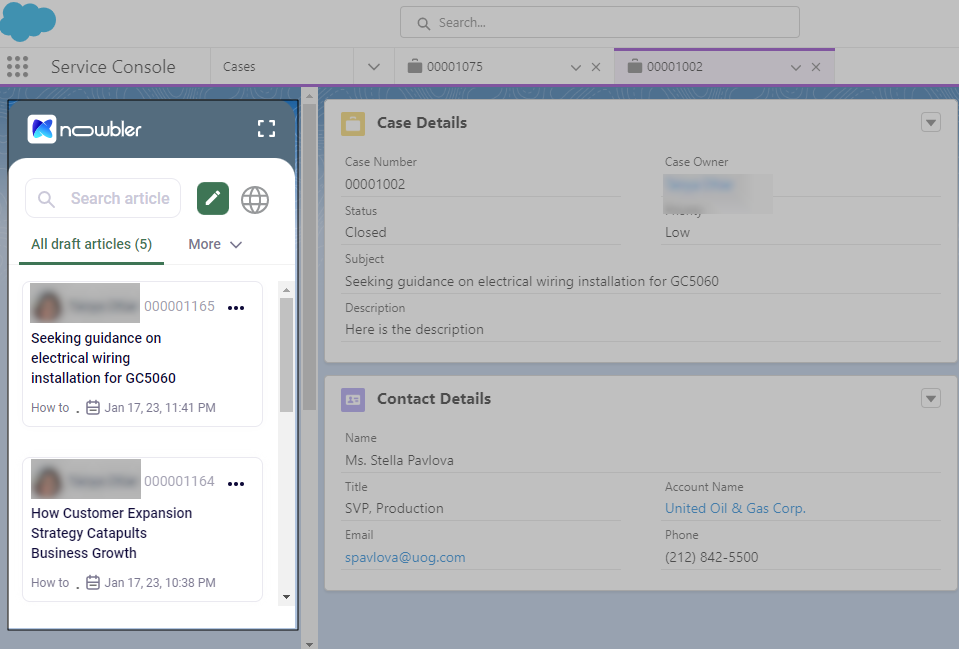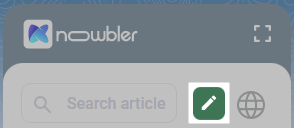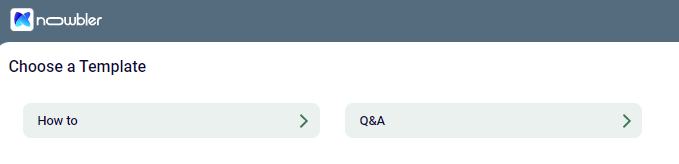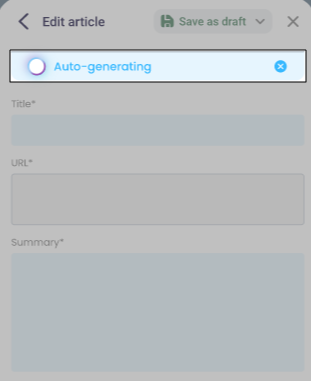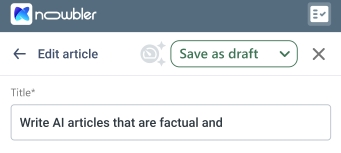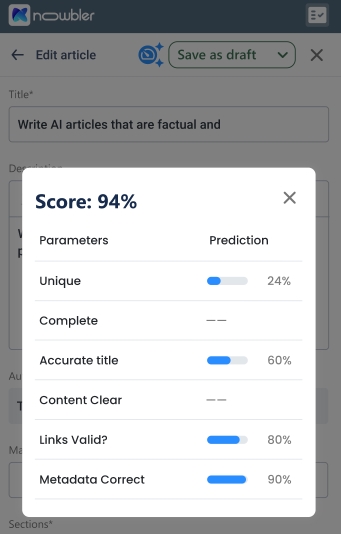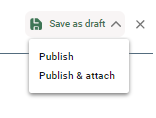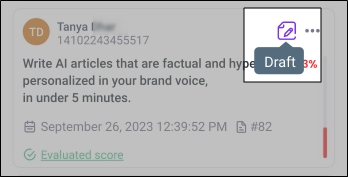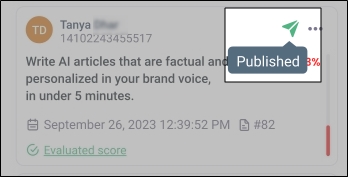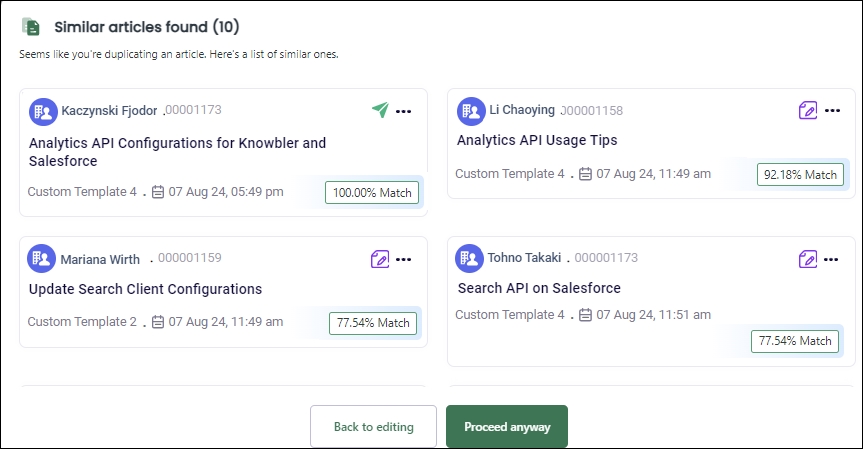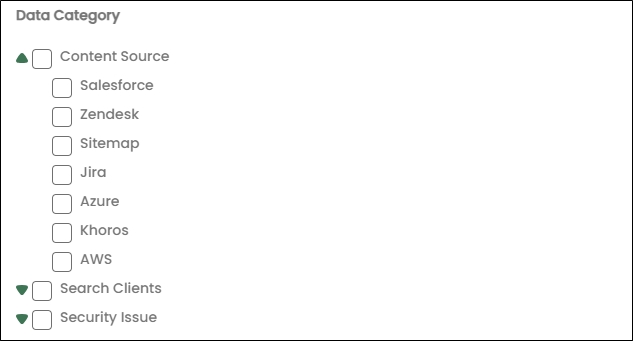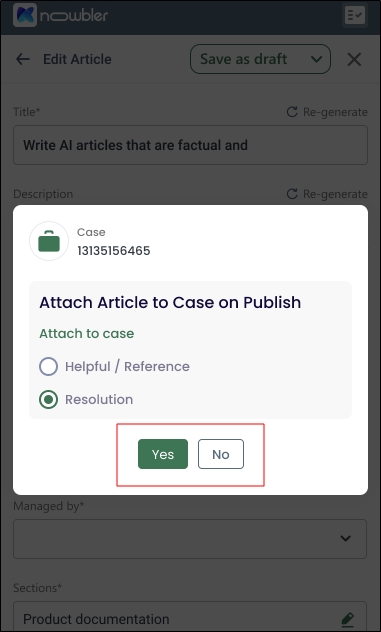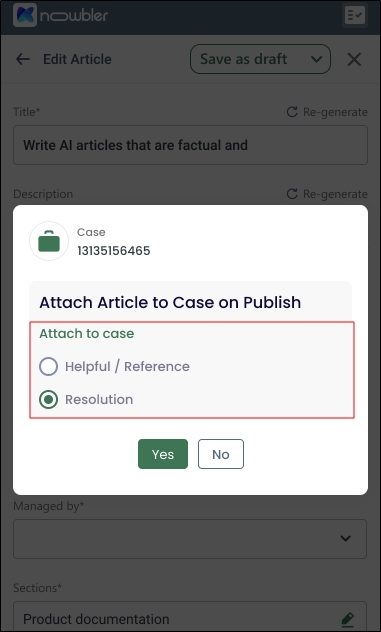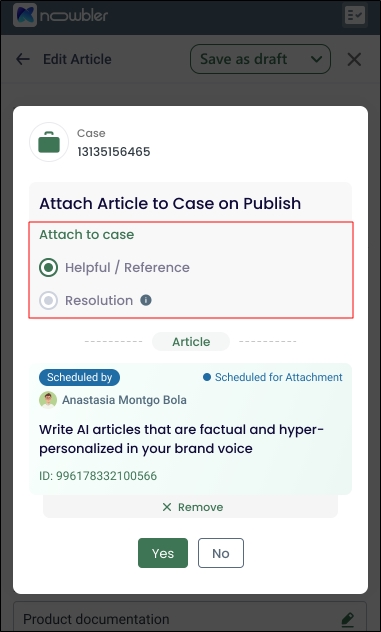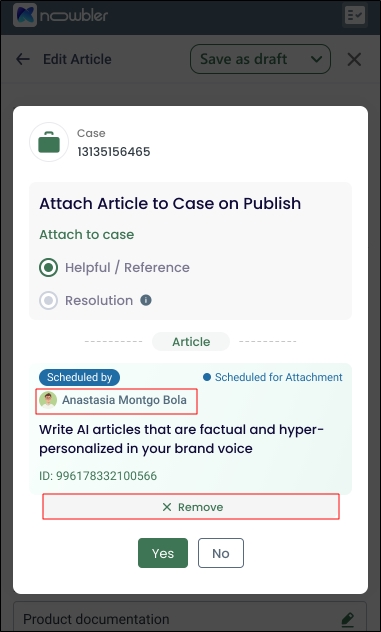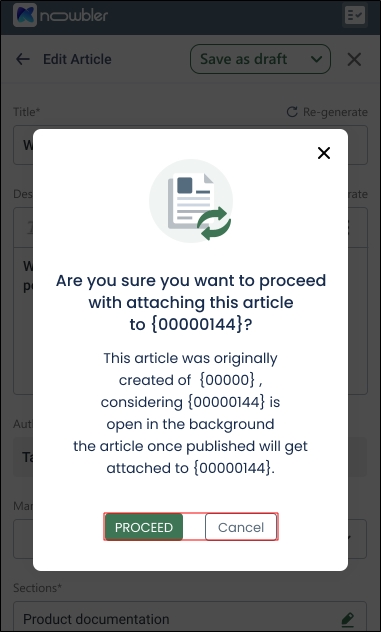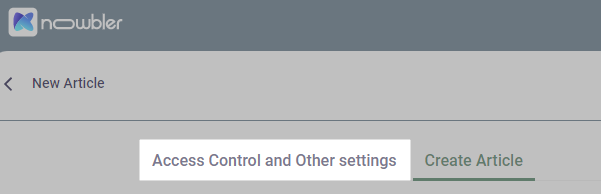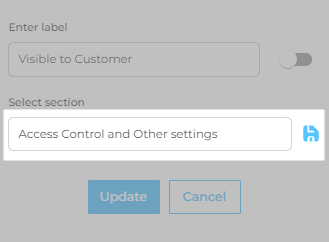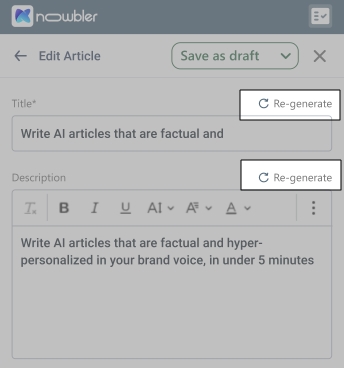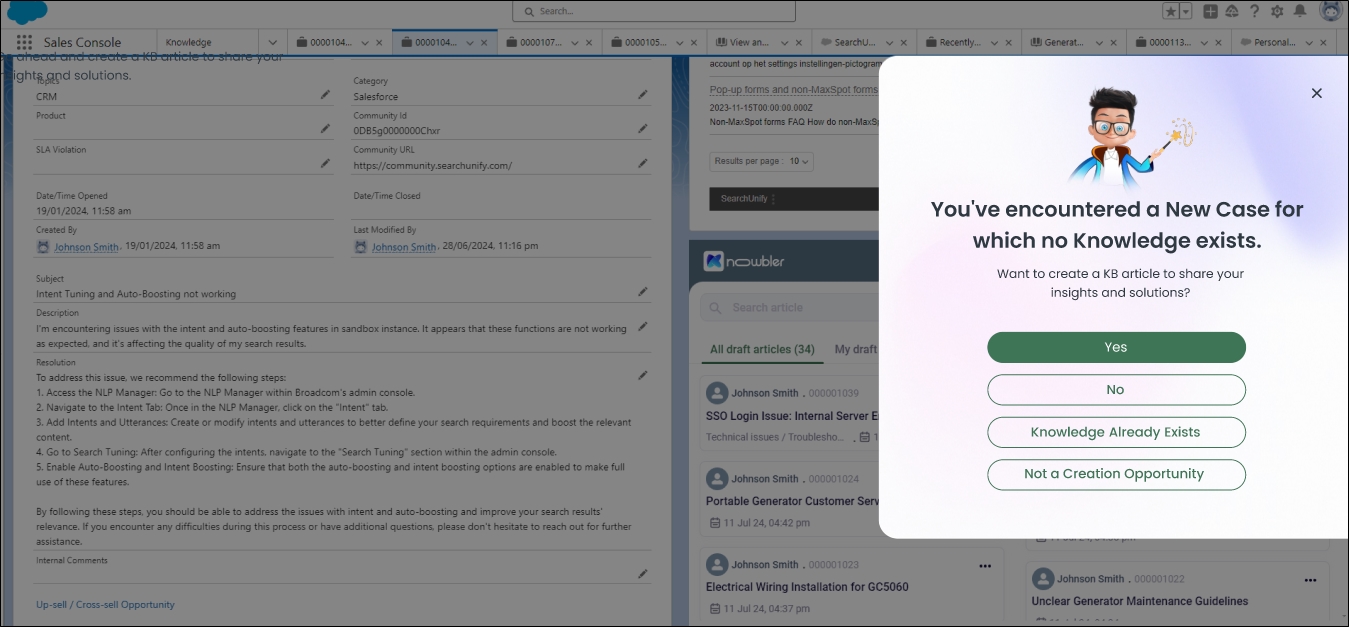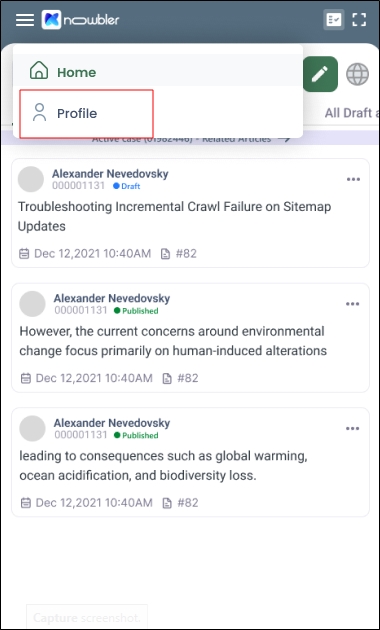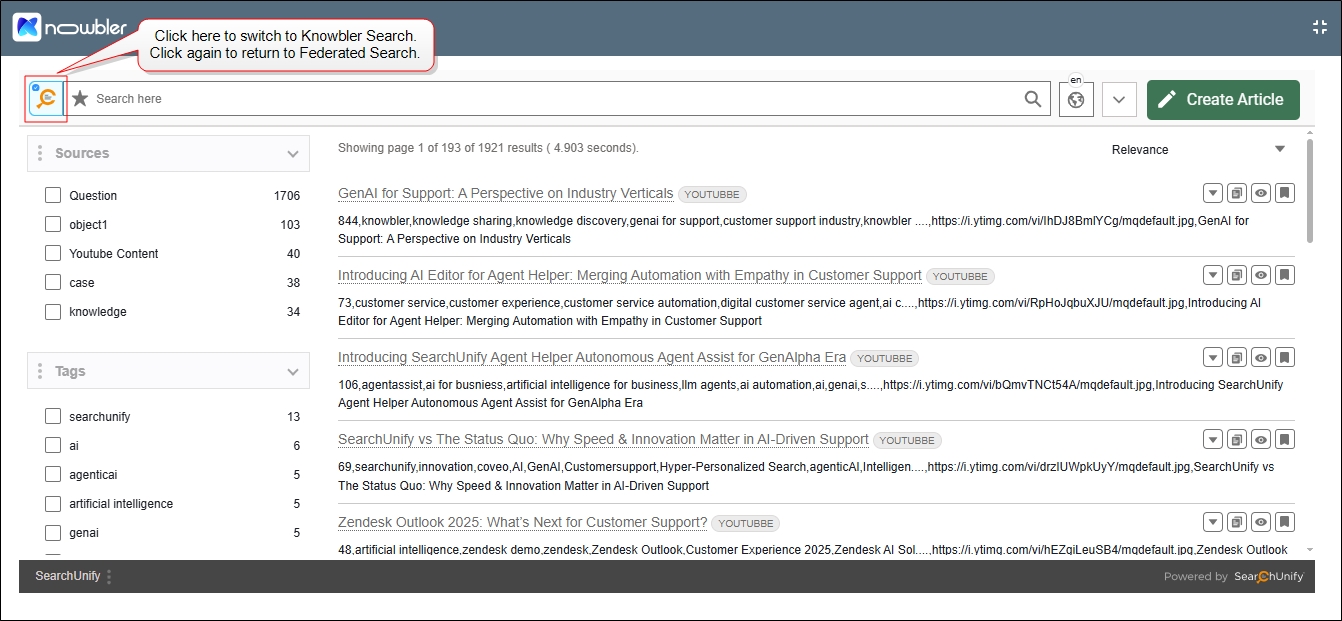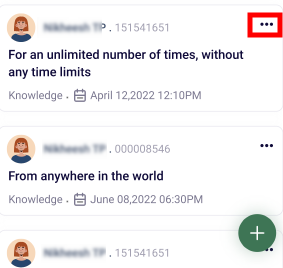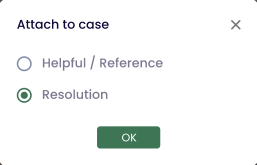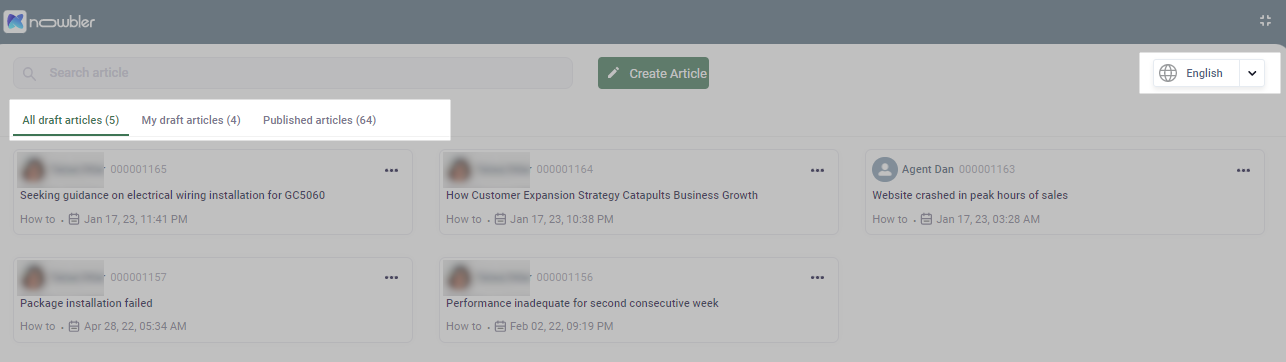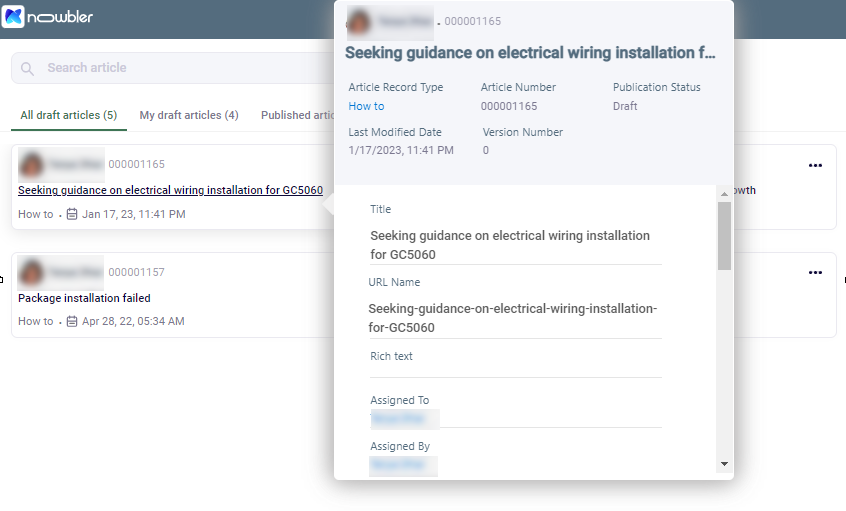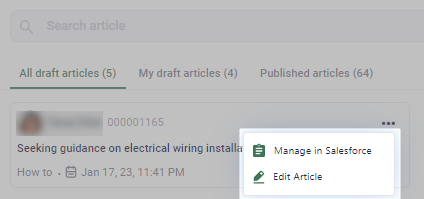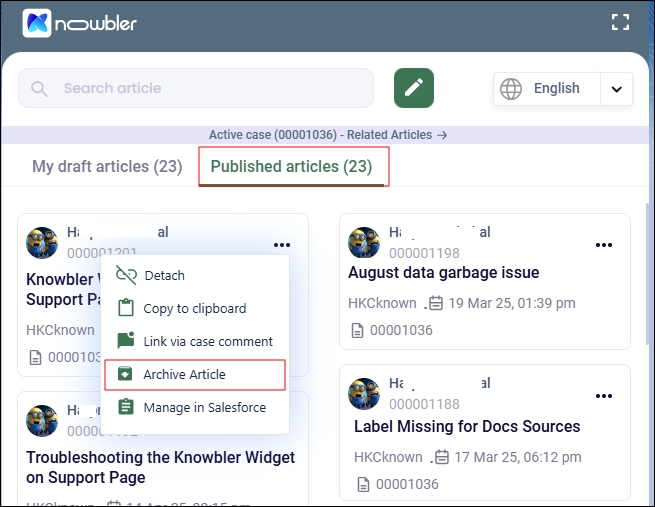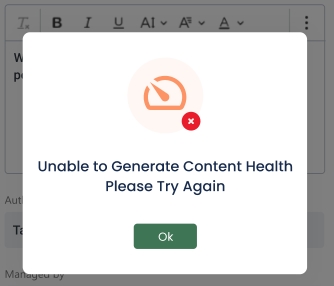Knowbler for Agents in Salesforce
Knowbler is built using Lightning Web Components (LWC) and integrates seamlessly with Salesforce. Below is an example of its interface:
Fig. A snapshot of the Knowbler app in Salesforce Console.
Creating an Article
Agents can use Knowbler to create articles by reusing information from case pages. Instead of starting from scratch, agents can edit pre-filled fields mapped from case data.
PREREQUISITES.
Install Knowbler in Salesforce: Install Knowbler
Configure Knowbler in Salesforce: Configure Knowbler
Selecting a Template
A list of templates created by the Knowbler-admin is displayed. Only record types to which you have access in Salesforce are visible. Select a template from the list.
Fig. A snapshot of the Choose a Template screen.
Agents cannot see templates in the following scenarios:
-
No access to any record type in Salesforce:
In this case, they will see an error message: "You don't have permission to create an article in the template enabled for Knowbler."
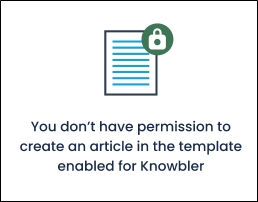
Fig. A snapshot of the error message when the support agent doesn't have access to any template in Salesforce.
-
Access to only one template:
In this case, the template will open automatically by default.
Editing Mapped Fields
Edit the data in the mapped fields.
-
Ensure that the Title and URL fields aren't empty. Articles cannot be saved when either of those fields is empty. Title cannot be longer than 255 characters. The size of data in other fields is regulated by Salesforce.
-
Ensure that there is data in all the mandatory fields defined by your Salesforce Admin. If they are empty, then the article cannot be saved.
Fig. A snapshot of the Create Article screen.
Using Advanced Formatting Options
Use the rich text editor to draft articles. The enhanced editor offers several formatting options: the ability to insert images, tables, blockquotes, code blocks, the Export to Word function, and many others.
Fig. A snapshot of the advanced formatting options.
Attaching Files to Articles
Use the Attachment function to link files to articles. Supported formats and size limits are identical to Salesforce standards.
-
The Attachment function in Knowbler is displayed when two conditions are fulfilled:
-
The file object is included in the Knowledge layout in Salesforce.
-
Your profile has access to the attachment field in Salesforce
-
-
If a support agent uploads a file in Knowbler but:
-
Closes Knowbler without saving the article,
-
Does not save the article, or
-
Lets their session expire,
the file will remain uploaded in Salesforce but will not be associated with any record.
Recommendation: Remove such unassociated files from Salesforce to maintain a clean file repository.
-
-
The files can be removed from a article any time by clicking the cross icon.
Fig. A snapshot of the Upload Files button on the Attachments section.
Using Auto-Generate
Alternatively, you can use the Auto-Generate feature to quickly create a title and summary. This tool generates a title and description within seconds and requires Knowbler to be connected to a Language Learning Model (LLM).
If the Auto-Generate option is not available in your Knowbler, contact your administrator to enable and configure this feature.
Fig. A snapshot of Auto-Generate in Knowbler.
Viewing Content Health Score
Click the Preview Content Health button to view your article's Content Health score in real time.
Fig. A snapshot of the activated Preview Content Health score button.
If the Preview Content Health button is grayed out, contact your Knowbler admin to enable the Preview Article Content Health option in the Advanced Settings. For detailed instructions, refer to Configure Advanced Settings in Knowbler.
Fig. A snapshot of the deactivated Preview Content Health score button.
Based on the Content Health score, you may need to revise certain parts of the article to improve its quality.
The Complete and Content Clear fields will always remain blank, as only a Content Reviewer can assign score in those fields.
Fig. A snapshot of the Content Health Score report for agents working in Salesforce.
Saving, Reviewing, and Publishing Drafts
When your draft is ready, choose one of the following options:
-
Save as Draft
-
Send for Review
-
Publish
-
Publish & Attach
Fig. A snapshot of the draft sharing and publishing options in Knowbler.
Save as Draft
Selecting this option will save the article as a draft in Salesforce. Agents can see a Draft icon on the article.
Fig. A snapshot of an article saved as a draft.
Send for Review
This option is available only if the Content Health Score configuration is enabled. Clicking this option shares the article with a content reviewer, who can access it under the Submitted for Review tab. Agents will see a Sent for Review icon on the article.
-
The Content Health Score is based on the latest version of the article, whether it's a published version or one sent for review.
-
Articles sent for review cannot be edited. Review the article carefully before selecting this option.
Fig. A snapshot of an article sent for review.
Publish
This option is visible only to users with the necessary permissions. Clicking this option opens a dialog box where you can choose to either publish the article immediately or schedule it for later. Published articles display a Published icon.
Fig. A snapshot of a published article.
Publish & Attach
Selecting this option publishes the draft and links it to the case currently open in the background.
Managing Duplicate Drafts
When saving or publishing an article that is similar to an existing published or drafted article, Knowbler displays an alert about potential duplicates.
Knowbler displays the duplicate articles along with their similarity scores. Articles with the same similarity score are sorted as follows:
-
Published Articles appear before drafts.
-
Most Recently Modified Articles appear before older ones. For example, an article modified on September 15, 2025, will appear before one modified on September 10, 2025.
A list of similar articles is generated using machine learning, which compares the content of the article being created with existing articles.
The similarity is based on mapped fields in the template that are marked as "Include the field for AI/ML Predictions" during template configuration.
Fig. A snapshot of the "Map Case Fields" screen. Only the Knowbler admins can view it.
You can review the list of similar articles and decide whether to:
-
Back to Editing: Return to make changes in your article. Editing is disabled on the Similar Articles Found screen.
-
Proceed Anyway: Save or publish the article despite the duplicates.
The placement of the Back to Editing and Proceed Anyway buttons depends on the view:
-
Full-Screen Mode: Buttons appear below the similar articles list.
-
Case Page View: Buttons appear above the similar articles list.
Fig. A snapshot of the Similar Articles Found screen.
Benefits of Duplicate Detection
-
Prevents Knowledge Base Clutter: Stops the creation of duplicate articles.
-
Improves Search Experience: Ensures search results are not crowded with duplicates.
-
Enhances End-User Experience: Helps users quickly identify the authentic article without confusion.
Known Issues in Duplicacy Checker
Mismatch in Similar Articles Count. The count of "Similar Articles Found" may differ from the number displayed. This occurs when deleted Salesforce articles are included in the count but cannot be displayed because they no longer exist.
Fig. A snapshot of the Similar Articles found dialog.
Changes to Data Categories Not Reflected. Any changes made to the Data Category of an article after its creation are not updated in Knowbler. For instance, if an article’s category is changed from "Salesforce" to "Zendesk," the model will still reference the original category.
Fig. A snapshot of the data categories in Knowbler.
Disabled Categories in With Parent Values Other than "All". Categories with parent values other than "All" are disabled in Salesforce, preventing agents from selecting them in Knowledge articles. However, these categories remain visible in Knowbler. If selected, they will not be saved in the article.
Auto-Attaching Articles to Cases
After the warning about the duplicate article, a second dialog box, Attach Article to Case On Publish, is displayed when two conditions are fulfilled:
- The Knowbler admin has turned on Automatically Attach Articles to Original Cases When Published
- The Service Desk, where the agents work, and the Knowledge Management platform, where the articles are published, are the same.
The agents can choose between a Yes and a No:
-
When the agent clicks Yes, the article drafted by them is automatically attached to the case when it is published.
-
When the agent clicks No, the article drafted by them has to be manually attached to the case when it is published.
Clicking Yes is advisable because the agent doesn't have to keep a track of the article and manually attach it to the case.
Fig. A snapshot of the Attach Article to Case on Publish dialog.
If the Knowbler admin has turned on Reference or Resolution (Article Type Input), the agent will also see an option to categorize the article.
-
Check Reference if the article will help the customer in the given case.
-
Check Resolution if the article will solve the case.
Fig. A snapshot of the Attach Article to Case on Publish dialog.
The agent cannot select Resolution when another agent has already attached a Resolution article to the case. There can be at most only one Resolution article attached to a case.
Fig. A snapshot of the Attach Article to Case on Publish dialog.
Once an article has been Scheduled for Publishing, clicking Remove means that the article will not be attached to the case when it is published.
The agent's name is linked with the article and it cannot be removed.
Fig. A snapshot of the Attach Article to Case on Publish dialog.
When the Attach Article to Case On Publish dialog is opened and the agent switches to a different case, a pop-up with two buttons is displayed: Proceed and Cancel.
-
If the agent clicks Proceed, the article will be attached to the new case after publishing.
-
Clicking Cancel means that the agent cannot switch to the new case.
Fig. A snapshot of the Attach Article to Case on Publish dialog.
The article Scheduled for Publishing isn't attached to the case if it is deleted from Salesforce before publishing.
If the Attach to Case option is inactive in your Salesforce org, the published articles are Linked as Case Comment.
If neither Attach to Case and Linked as Case Comment are active, then the published articles are shared with the customers through email.
Access Control and Other Settings
On Knowbler instances, a second tab can be spotted next to Create Article.
Fig. A snapshot of the "Access Control and Other Settings" tab.
The default name for the second tab is Access Control and Other Settings, but the name can be changed from the Field Mapping screen.
Fig. A snapshot of the "Access Control and Other Settings" dialog.
Create Article contains content fields, such as title, urlName, and summary. The fields that carry permissions—such as isVisibleInCsp and isVisibleInPkb—are stored in Access Control and Other Settings. If a Knowbler admin has assigned at least one field to Access Control and Other Settings, then the agents will see two tabs. Else, they will find only one tab in the Knowbler.
Fig. A snapshot of the "Access Control and Other Settings" settings for Knowbler admins.
Regenerating Articles
NOTE.
This feature only works when LLM is enabled.
Knowledge articles can become obsolete when new information is added to a case. This can happen when a customer opens a case again and the new resolution is slightly different. It can also happen when an expert suggests a more efficient solution. The scenarios are many. The only thread uniting those scenarios is the need to update the knowledge article based on the latest case details. The Re-generate button helps agents update knowledge articles faster.
To update an article, open the case linked to it in the background, launch Knowbler and then click Re-generate.
Re-generate over the field Description updates only the content in the description field and Re-generate over the field Title updates only the content in the title field.
Fig. A snapshot of the Re-generate button in Knowbler.
Related Articles
Knowbler shows a Related Articles banner when:
-
a published article has been attached to the case opened in the background
-
a draft article has been created for the case open in the background
Support agents can view the published articles and article drafts by clicking the Related Articles banner.
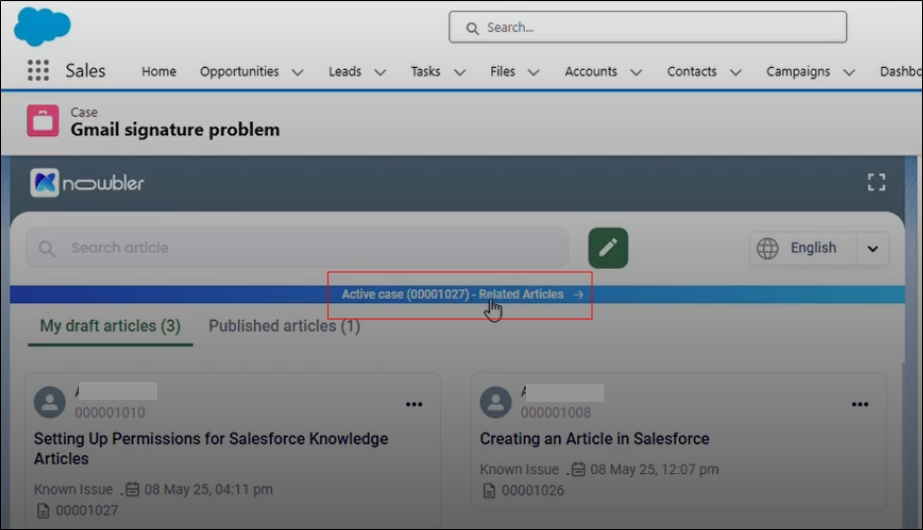
Fig. A snapshot of the Related Articles banner in Salesforce.
The agents can see the following information along with each article:
-
Created: An article has been created for the case open in the background, but it hasn't been attached to the case. By placing the cursor over Created at, the agents can see when the article was created.
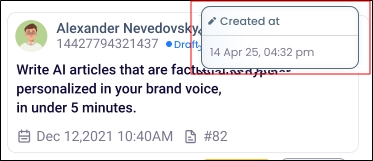
-
Attached: An article has been created for the case open in the background and it has been attached to the case. By placing the cursor over Attached by, the agents can see when the article was attached and if it's a Resolution or Reference.
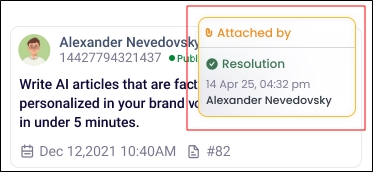
-
Draft: The article is currently in the draft stage.
-
Archive: The article has been Archived.
-
Published: The article has been published.
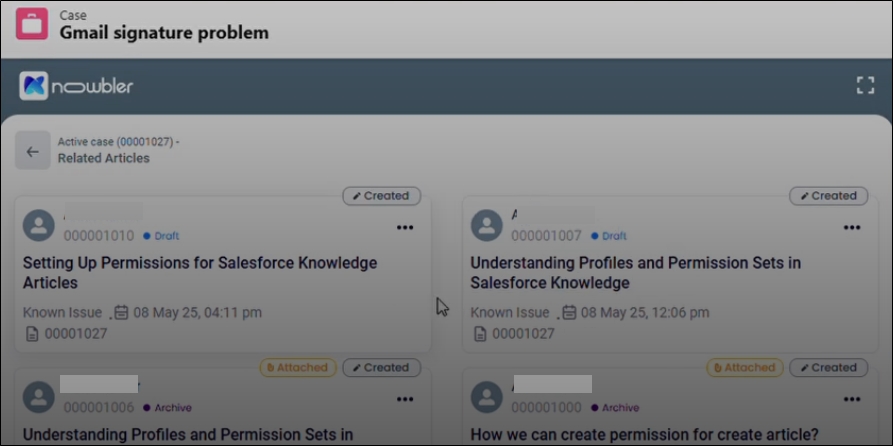
Fig. A snapshot of the related articles list in Salesforce.
Gamification
When gamification is enabled, support agents will see a dialog box before proceeding to create knowledge articles. The agents must choose one of four available responses. Both their chosen response and subsequent actions (such as article creation or sharing) are recorded on the Knowledge Dashboard.
Agents can track their individual statistics through their Profile.
Clicking Profile opens a dashboard where the support agents can view their own statistics in Knowbler. The agents can click View Dashboard to view a tab similar to Performance Insights. The agents can read Knowledge Champion Dashboard Glossary to learn how to interpret the statistics.
Sharing Articles
NOTE.
Agents can:
See the sharing options only on active cases in instances running on Q1 '24 or an older version.
Attach articles to closed cases if they are using the Q2' 24 or a later version of Knowbler.
You can share published knowledge articles in four ways: Attach to Case, Link via Email, Link via Case Comment, and Copy to Clipboard.
To start, use the search box to find a knowledge article for sharing. There are two kinds of search:
-
Knowbler Search: It is the default search in Knowbler for Salesforce and fetches results from the data stored in Salesforce. The key features are:
-
Support for Synonym Groups: which support up to 2000 results for a query.
-
Prioritizing results with all search terms: Results featuring all of your search terms are prioritized over those with only some of the terms. For example, a query like [John configures Knowbler in Salesforce] will show results with [John configures Knowbler in Salesforce] before showing results with [John configures Knowbler], [configure Knowbler in Salesforce], or any other combination.Salesforce], or any other combination.
-
Preference for short queries: Agents are recommended to use brief queries (under 100 characters) when searching, as longer queries reduce the search result relevancy.
-
-
Federated Search: This search is available when the Search Adapter has been configured and activated. Unlike Knowbler Search, which fetches results only from the data stored in Salesforce; the Federated Search returns results from all the Content Sources attached to the Search Client whose UID is used in the Search Adapter.
The agents can switch between Knowbler Search and Federated Search by clicking the SearchUnify icon on the far left of the search box. The switch function is available only when the Search Adapter has been configured and activated. For instructions on how to configure a Search Adapter, refer to Configure Search Adapter in Knowbler.
Fig. A snapshot of Federated Search in Knowbler with Switch-to-Knowbler-Search button highlighted.
-
Once you have located the right article in search results, click on ellipsis.
-
Select a sharing option:
-
Attach to Case links a knowledge article to the opened Salesforce case.
-
Link via Email sends an email with the knowledge article's URL. The support agent supplies the receiver's address. The link is inserted either at the beginning of your message or where your cursor is.
-
Link via Case Comment publishes a new comment on the case page with the knowledge article URL.
-
Copy to Clipboard copies the knowledge article URL to your device's buffer.
-
-
Unless you have picked "Copy to Clipboard", you'll be asked if the article-to-be-shared is a Reference or Resolution. You can only add one resolution to a case but there is no upper limit to the number of reference articles that can be attached.
-
Click OK to proceed.
Viewing Drafts and Published Articles
Knowledge articles are listed under three tabs: My Draft Articles, All Draft Articles, and Published Articles. The articles are sorted in descending order by last modified date. It's possible to filter by language from the Language dropdown. If a Knowbler admin has added the language field while mapping, then you can specify knowledge article language. The default language is the language set in the org. You can also use an in-built search function to find articles by their titles.
NOTE.
Ask your Knowbler admin to provide you access through Configure Article List View if you cannot see Other Draft Articles in Knowbler.
Fig. A snapshot of the article draft tabs in Knowbler.
Each article in the list has five fields: Title, Article ID, Template, Author Name, and Last Modified Date. To view the contents of an article, hover the cursor over its title. A Preview window opens.
Fig. A snapshot of the Article Preview feature in Knowbler.
Editing Knowledge Article Drafts
- To make changes in an article, click ellipsis (
 ).
). - Click either Edit Article or Manage in Salesforce. The first feature lets agents edit articles in Knowbler and the second feature opens the article in Salesforce.
- Click Save after you are done.
Deleting Knowledge Article Drafts
The Salesforce Agents can now delete article drafts from My draft articles. All the deleted articles are removed from Knowbler and Salesforce. These articles are also removed from the following reports in Knowbler Analytics:
-
Overview
-
Contributor Analytics
-
Knowledge Visualization
-
Duplicacy Checker (max 24 hours)
-
Content Health Score (max 24 hours)
The steps for deleting a draft article are mentioned below:
-
To delete an article, go to the My draft articles tab.
-
Click on the three dots(...).
-
Click Delete Article.
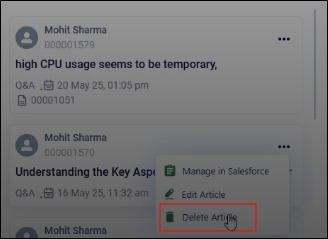
-
You will see a message: Are you sure you want to delete the article?
-
Select Delete.
-
If the article you're about to delete was scheduled to be attached to the case upon publishing, then a different warning will show up: This article is scheduled to be attached to the case [case number]. Are you sure you want to delete the article?
-
Select Delete. The article will be deleted.
Archiving Published Articles
The Archive Article function is visible to all the agents, who have the permission to archive articles in Salesforce. The option can be accessed by clicking ellipsis ( ) in a published article. Once an article has been archived, it is removed from Knowbler after a buffer of five minutes. All the archived articles are:
) in a published article. Once an article has been archived, it is removed from Knowbler after a buffer of five minutes. All the archived articles are:
-
Removed from the Overview Report
-
Excluded from the Low Impact KB Article Report
-
No longer appears in the downloaded CSV reports
-
Not considered in calculating the Content Health and Content Health Summary reports
-
Not longer appears in the Duplicacy Checker
To archive an article:
- Navigate to the Published Articles tab.
- Click ellipsis (
 ).
). -
Click Archive Article.
Fig. A snapshot of the Archive Article button in Salesforce.
Troubleshooting
-
Error: Cannot Save URL. An error message shows up when a new title matches an existing one. In such a scenario, edit the URL to make it unique.
-
Error: Cannot Save Title. Crop the title to fewer than 255 characters.
-
Error: Mapping is Unavailable. Objects for mapping are only available for fields that accept variables. For example, you can store a Title in a Subject, a case body in an article body, and so on. But for Boolean fields (such as isPublished), you can select a value and connect them to a template.
-
Error: There is no template. The "Choose a template" is not available when your Knowbler admin has used only the Salesforce Master template. This is not an error per se. To view the screen, ask your Knowbler admin to create a few custom templates in Salesforce and configure them in Knowbler.
-
API Error code: 429: Too many requests. Click "Retry".
-
Python Library Error code: Timeout. Click "Retry"
-
Python Library Error code: AuthenticationError. Agents cannot use auto-generation after this error until the Knowbler admin has reauthenticated the key. Ask your admin to authenticate Knowbler again.
-
OpenAI Errors. The Auto Generation feature in OpenAI may sometimes generate errors due to factors within OpenAI. In such cases, there is usually nothing an agent or admin can do but wait until the error is resolved. A list of known OpenAI errors can be found in the View Error Logs (Knowbler).
-
Error upon clicking the pencil (write) icon. If you get an error while composing a new article in the Knowbler app in Salesforce, disable your ad blocker and try again.
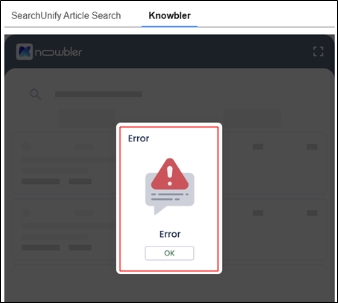
Error Message Pops Up On Switching to Federated Search. The error occurs when the configured SC is deleted. Ask your Knowbler admin to configure and activate the search client again.
-
Unable to Generate Content Health. Please Try Again. Click OK to try again.